Guides - Copy a Disk Over SSH
Linux virtual machines equipped with a tailored set of resources designed to run any cloud-based workload.
Piping SSH commands to utilities such as dd, gzip, or rsync is an easy way to copy a Compute Instance’s data into a single file for later extraction. This can effectively back up your Compute Instance’s disk or migrate your installed system to other instances.
This guide demonstrates how to download a .img file to your computer over SSH containing a block-level copy of your Compute Instance’s disk device created with dd.
dd can take longer than just downloading your files. If you’re interested in downloading individual files or directories, review the options listed in our
Download Files from Your Compute Instance and
Backing Up Your Data guides.Download a Disk over SSH
This guide shows you how to download a Compute Instance’s disk image over SSH to a separate receiving system, like a personal computer or another Compute Instance. This is done by executing commands on both the origin system (the Compute Instance where your disk is stored) and the destination system which will receive a copy of this image.
While this guide has been written to accommodate computers running Linux as their operating system, if the receiving system is instead running Microsoft Windows, there are multiple SSH solutions available such as Cygwin and PuTTY which can alternatively be used to complete this process.
Boot into Rescue Mode
Boot the origin Compute Instance into Rescue Mode and connect to it using Lish.
Set a root password for the rescue system and start the SSH server:
passwd service ssh start
Copy and Download the Disk
Prepare the destination system to download the disk image by verifying that SSH is installed. Most Linux/Unix-like systems include OpenSSH in their package base by default.
Copy the disk over SSH from the origin system to the destination system. Run the following command on the destination system, replacing
192.0.2.9with the origin Compute Instance’s IP address and/home/archive/linode.imgwith the path where you want to store the disk.ssh root@192.0.2.9 "dd if=/dev/sda " | dd of=/home/archive/linode.img status=progressThe destination system is now connected to the Compute Instance, prompting you to verify that the SSH key fingerprints are valid. If valid, type
yesand press Enter to continue:The authenticity of host '192.0.2.9 (192.0.2.9)' can't be established. RSA key fingerprint is 39:6b:eb:05:f1:28:95:f0:da:63:17:9e:6b:6b:11:4a. Are you sure you want to continue connecting (yes/no)?The destination system is prompted to enter the root password you created for the origin Compute Instance in rescue mode. Enter this password now:
Warning: Permanently added '192.0.2.9' (RSA) to the list of known hosts. root@192.0.2.9's password:When the transfer completes, you see a summary output similar to the output below:
4096000+0 records in 4096000+0 records out 2097152000 bytes (2.1 GB) copied, 371.632 seconds, 5.6 MB/sCopying your disk can take a while. If you have a slow internet connection, add the
-Coption to the SSH command to enable gzip compression of the disk image. If you receive aWrite failed: Broken pipeerror, repeat this process.
Verify the Disk
Once the copy has completed, verify it by mounting the image on the receiving system with the following commands.
Switch to the
rootuser:suMake a directory to mount the disk:
mkdir linodeMount the disk in the directory created in the previous step. Replace
linode.imgwith the name of your Compute Instance’s disk.mount -o loop linode.img linodeList the directories on the disk to indicate if everything has transferred. Your output of
lsis similar to below:ls linodebin dev home lost+found mnt proc sbin srv tmp var boot etc lib media opt root selinux sys usr
Upload a Disk over SSH
In some cases, it is necessary to upload your disk image to a new server. For example, if you previously downloaded your Compute Instance’s disk and deleted the instance to halt billing on it, you can create a new Compute Instance at a later date and upload the disk to resume your services. This section of the guide assumes that you are creating a new Compute Instance with the default primary and swap disk as outlined in the Creating a Compute Instance guide.
Once you’ve created a Compute Instance with enough disk space available to accommodate your disk image, prepare the new instance to receive this image. This is completed by first deleting the primary disk created by default, and keeping the swap disk. A swap disk typically starts at 256 MB or 512 MB in size, but can be larger or smaller depending upon your needs.
Access your Compute Instance through the Cloud Manager. Click the Storage tab to navigate to the Disks section.
On the following page in the Disks menu, select the ellipsis next to any primary disks you are replacing and select Delete.
Next, select Add a Disk.
The Add a Disk panel appears. Select the Create Empty Disk option, enter a Label that you can use as a personal identifier, select the file system that matches the format of the disk that was downloaded over SSH, and enter a Size that is large enough to hold the contents of the disk you are uploading. Click Save Changes.
Reboot Your Compute Instance into Rescue Mode and start the secure SSH server using the following commands:
passwd service ssh startUpload the disk image you have saved remotely over SSH to the new Compute Instance. Replace
192.0.2.9with the Compute Instance’s IP address and/home/archive/linode.imgwith the disk images’s path.dd if=/home/archive/linode.img | ssh root@192.0.2.9 "dd of=/dev/sda"When the transfer completes, you see a summary output similar to below:
49807360+0 records in 49807360+0 records out 25501368320 bytes (26 GB) copied, 9462.12 s, 2.7 MB/sCopying your disk can take a while. If you receive a
Write failed: Broken pipeerror, repeat this process.
Expand the Filesystem
If the disk you created on the new server is larger than the source disk (for example you’re transferring a disk from a smaller Compute Instance to a larger Compute Instance), you have to resize the file system to make use of the new space.
You can check if this is necessary by comparing the space of the file system to the space of the new disk:
df -hFilesystem Size Used Avail Use% Mounted on
/dev/sda 24G 19G 4.0G 83% /lsblkNAME MAJ:MIN RM SIZE RO TYPE MOUNTPOINT
sda 8:0 0 30G 0 disk /In the above example, the values in the Size column don’t match. Although the disk is 30 GB, the file system can only see 24 GB.
To use all available space on the new disk, execute the following from Rescue Mode. Replace /dev/sdx with your system disk’s device identifier (/dev/sda, /dev/sdb, etc.).
e2fsck -f /dev/sdx
resize2fs /dev/sdxBoot from the Disk
You now need to create a new configuration profile on the destination Compute Instance.
Select your Compute Instance, click the Configurations tab, then select Add a Configuration.
The Add Configuration panel appears.
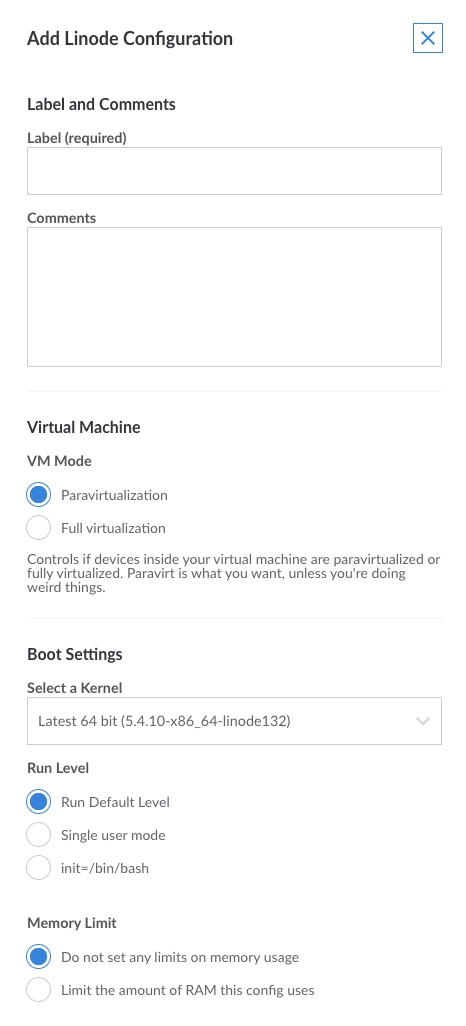
Enter a name for the configuration profile in the Label field, and in the Block Device Assignment section set the
/dev/sdato the new system disk you created earlier in this section of the guide. Set/dev/sdbto the swap image.The Compute Instance is now ready to reboot using the new system disk.
This page was originally published on
